[인스타그램 콘텐츠 제작 AI 매니저] 템플릿 테마 설정 가이드
Banny
2023-12-01 09:32:26
안녕하세요 킵그로우 운영팀 입니다.
'인스타그램 콘텐츠 제작 AI 매니저' 상품 신청 및 이용 시 킵그로우 설정페이지 내 템플릿 테마 설정을 필수로 진행해 주셔야 합니다.
진행 단계 및 영역 별 상세 안내는 아래 내용 확인 하시어 진행해 주세요 :)
STEP 1
1. 슬라이드형 콘텐츠에 들어가는 이미지는 이미지 중앙을 기준으로 각각의 템플릿에 삽입되며, 템플릿에 따라 이미지의 상하 또 좌우가 잘려 들어갈 수 있습니다.
하단의 템플릿 별 이미지 주의사항을 참고하여 템플릿을 선택해주세요. *모든 이미지 크기는 1080px을 기준으로 영역이 설명되어 있습니다.
STEP 2
1. 제공되는 총 5개 템플릿 테마 디자인 중 운영 중이신 대표 카테고리에 어울리는 테마 또는 희망하시는 테마 1개를 필수 선택해 주세요.
STEP 3
1. 제공되는 총 5개 템플릿 테마의 예시 이미지는 템플릿 별 추천드리는 가이드입니다.
2. 아래 하단 템플릿 테마 예시 이미지를 참고해 주세요.
▼ 템플릿 테마 기능이란?
- 선택하신 템플릿 테마는 입력하신 스마트스토어 카테고리 URL의 최신 진열순 상품의 대표 사진과 서브 사진으로 등록된 상품 썸네일 이미지가 템플릿에 적용되어 ‘슬라이드형 콘텐츠’에 사용됩니다. - 제공되는 5개 테마 중 1개 테마 선택이 가능하며, 컬러선택형 테마를 선택하신 경우 포인트 컬러를 추가 선택 가능하여 최대 5개까지 포인트 컬러 선택이 가능합니다.
▼ ‘슬라이드형 콘텐츠’ 템플릿 별 5종 예시 이미지
- 이미지 강조형

이미지 강조형: 이미지의 상하가 각각 232px 가량 잘려 들어갑니다.
- 텍스트 강조형
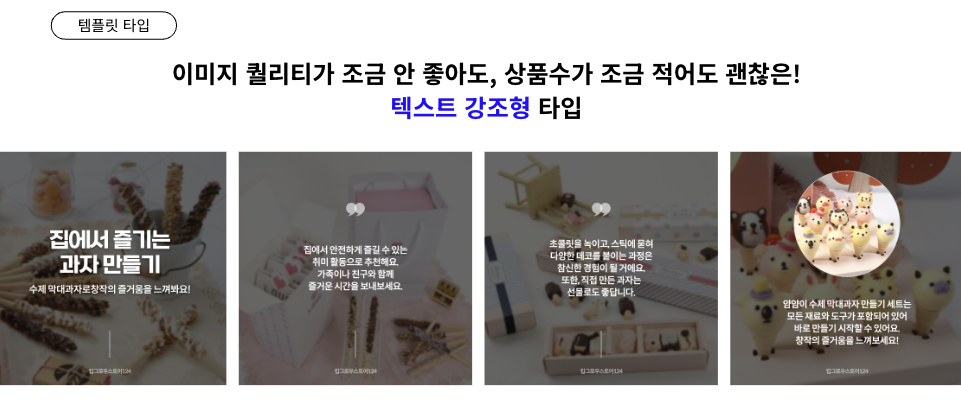
텍스트 강조형: 마지막 6번 슬라이드를 제외한 배경 이미지 영역에서 정사각형의 이미지가 아닌 이미지의 경우, 이미지 잘림이 발생할 수 있습니다.
- 세로형 이미지는 가로 크기가 1080px이 될 때까지 늘린 후, 중앙에 초점을 맞추어 위, 아래 영역이 잘려 들어갑니다.
- 가로형 이미지는 세로 크기가 1080px이 될 때까지 늘린 후, 중앙에 초점을 맞추어 좌, 우 영역이 잘려 들어갑니다.
- 썸네일 강조형
썸네일 강조형: 1번, 6번 슬라이드에서 각각 이미지 잘림이 발생할 수 있습니다.
- 1번 슬라이드 이미지 위, 아래가 각각 255px 가량 잘린 후, 상하 반지름 570px인 반원형의 이미지로 잘려 들어갑니다.
- 6번 슬라이드 이미지는 중앙을 기준으로 지름 492px의 원형으로 잘려 들어갑니다
- 일러스트형
일러스트형: 6번 슬라이드 이미지는 중앙을 기준으로 위, 아래 약 211px 정도의 영역을 제외한 후 구름 모양의 형태로 잘려 들어갑니다.
- 컬러선택형컬러 선택형: 6번 슬라이드 이미지는 중앙을 기준으로 가로 449px, 세로 434px 크기의 타원 형태로 잘려 들어갑니다.





